こんにちは!Aichi/Tokai Stake Poolです。
みなさん、ステーキングの報酬はついていますか?少しずつ溜まっていく報酬を見ると嬉しいですよね。いつか現金化して、自身の法定通貨になることを考えるととても嬉しく思います。中には利益確定をするため、少しずつ出金していらっしゃる方もいるのではないでしょうか?本日はBINANCEを利用している方への出金に関する注意とその解決方法を記載します。
はじめに
さて、7月28日に、取引所BINANCEにおける出金制限についての連絡がありました。まずはこちらの記事をご覧ください。
KYCを行わないユーザーは1日最大で2BTC(相当の金額)を出金することが可能だったが、8月より、2BTCから0.06BTCに引き下げられる
と書かれています。BINANCEはKYCを済まさなくても手軽にお金の入金・出金がしやすくとても便利でしたが…。
仮に1BTC=400万円とすると、0.06BTCだと24万円になりますね。そうなると、ADAを多くお持ちの方は8月から出金に非常に手間がかかってしまいます。1日ずつちょっとずつ出金しなければなりません。
ですので、この際KYCをサクッと終わらせてしまって、制限を解除してしまいましょう!ただ、KYCをされていない方はあまり海外取引所に慣れていない方もいらっしゃると思いますので、1クリックごとに画像で説明致します!
言語設定
①まずは、BINANCEにログインしましょう。以下のような画面になります。
まずは言語が日本語かどうか確認します。右上の赤枠内を見て、日本語と書かれているかどうか確認します。
「日本語」なら → ベーシック認証 へ
「日本語」以外なら → ②へ
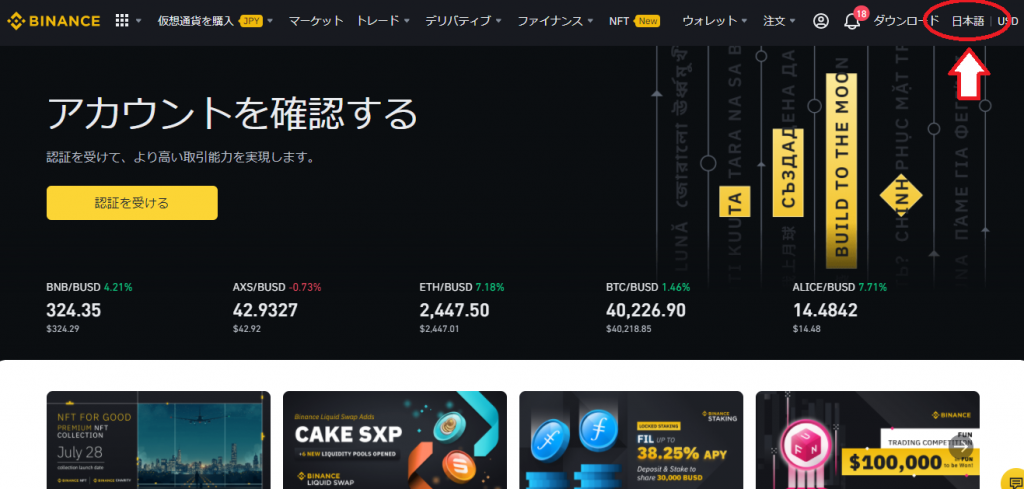
②日本語以外の場合は、「English」などとなっているはずですので、そこをクリック
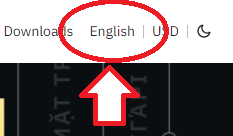
③現れた言語一覧の中から、日本語を選びます。
筆者の環境では、「日本語」という文字が表示されていませんでした。でも、下の方にきちんとあります。表示されていない人は、スクロールバーで下の方に移動しましょう。
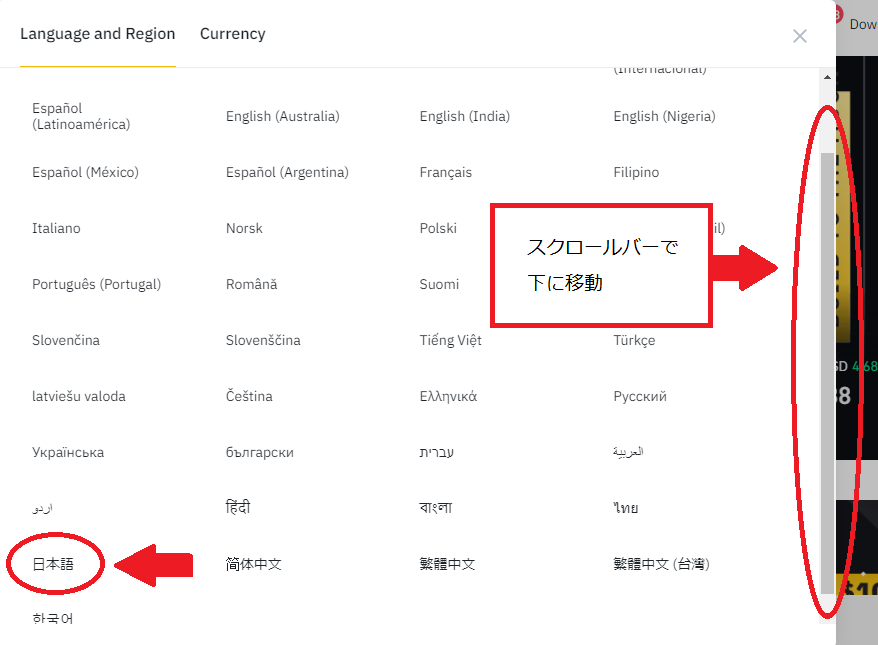
④言語が「日本語」に変更されたことを確認します。
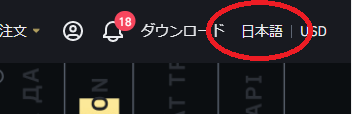
ベーシックアカウントの認証まで
①さて、ベーシック認証を行っていきます。画面右上あたりのアカウントマークにマウスのカーソルを合わせるとウィンドウが出てきますので、「身分証明」をクリック。
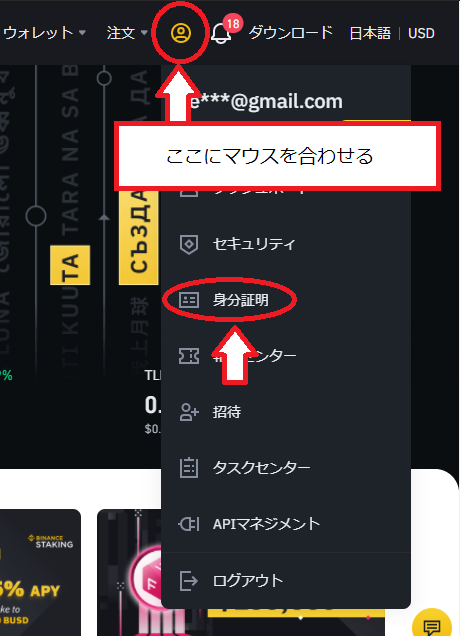
②居住国の確認を行います。以下のような画面になると思いますが、「日本」が自動で選択されると思いますので、このまま「次へ」をクリック。
もし、「Japan(日本)」以外の表示になっている場合は、手動で「Japan」に切り替えてください。
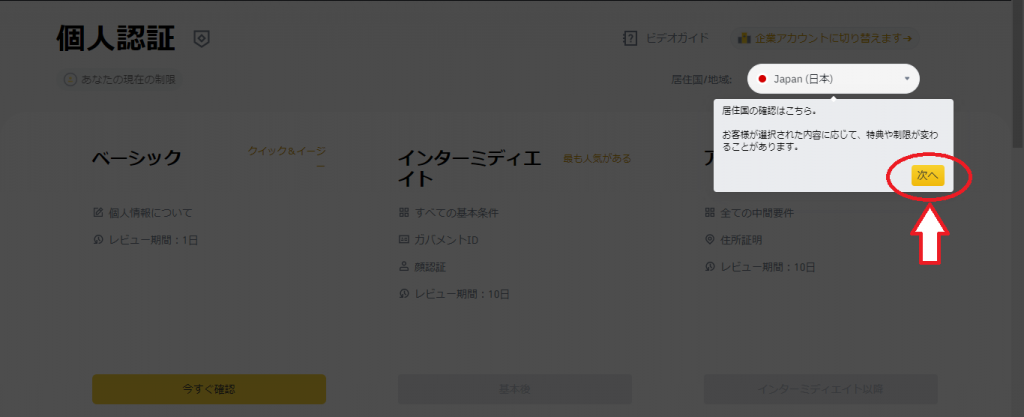
③ベーシックアカウントの部分の「今すぐ確認」をクリック。
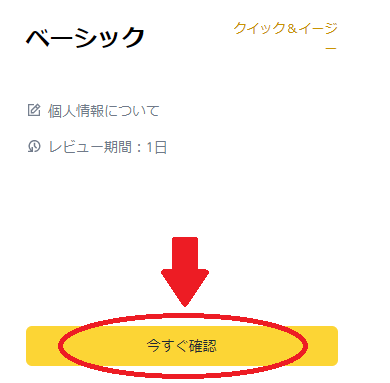
④「名」「姓」「誕生日」を入力して、「継続する」をクリック。
@注意点」
1.英語で入力する必要があります。
2.「姓→名」ではなく「名→姓」の順番なので注意。例えば以下の画像は「やまだたろう」さんの画像ですが、入力時には「Taro Yamada」となります。
3.「ミドルネーム」は、未入力でOKです。
4.誕生日はカレンダーから選択しなくても、直接入力できます。例えば1980年5月3日の場合、「1980-05-03」と数字キーで入力すればOKです。なお、ハイフン「-」が必要です。
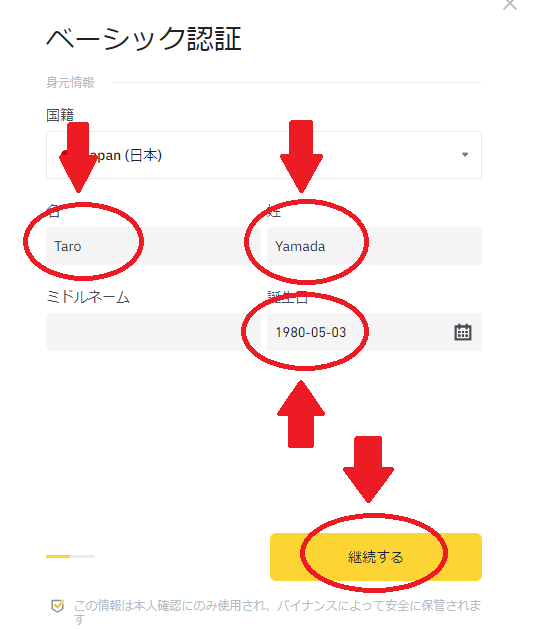
⑤ここで住所・郵便番号・市を入力します。
英語で住所が入力できる方は → ⑧へ
英語で住所を入力する自信がない方は → ⑥へ
⑥日本語住所を英語表記に変換するサービス(https://kimini.jp/)を利用します。以下のURLをクリックしてください。
⑦以下の画像の赤い矢印の場所に必要事項を記入後、「変換」ボタンを押します。
すると、画面右側に英語で住所が表示されますので、青い矢印の部分をメモ帳などに控えておきましょう。
漢字は使わず、カタカナで入力しましょう。
(例:名古屋〇〇マンション→ナゴヤ〇〇マンション)
また、青い矢印の部分は⑧で利用します。下の例の場合、
「市」は「」
「郵便番号」は「461-0001」
「住所」は「Nagoya-shi」
となります。
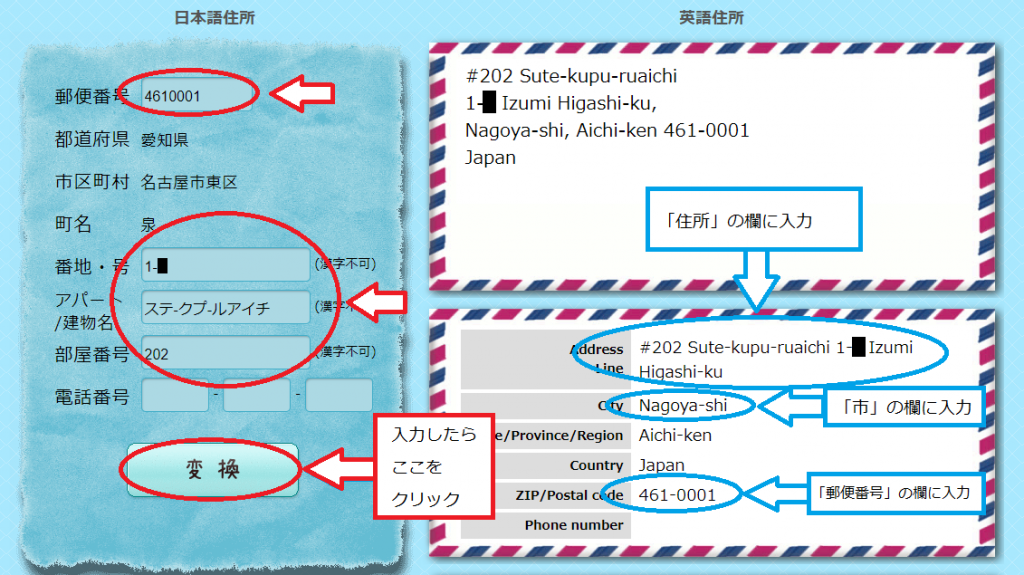
⑧ 「住所」「郵便番号」「市」を入力し、「継続する」ボタンを押します。
手順⑦で控えた文字列をコピーして貼り付けるか、直接入力してください。
⑦の例の場合、以下のようになります。
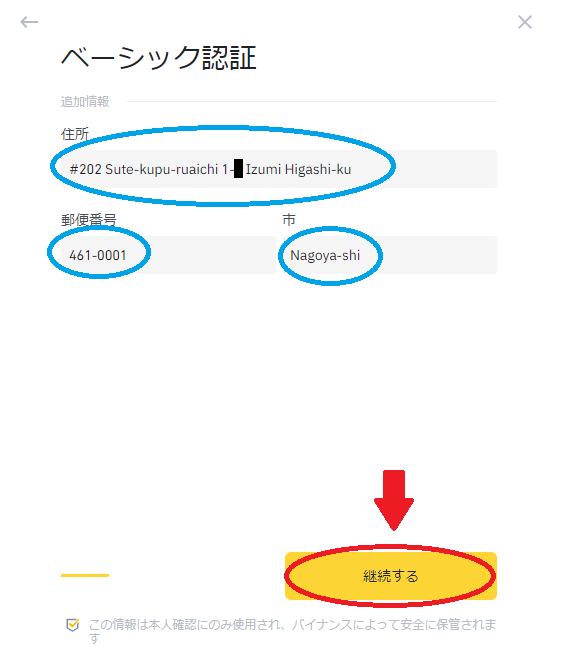
⑨ベーシック認証が完了しました。これで半分です。お疲れさまでした!
「より高い制限へのアップグレード」をクリックします。
しばらくすると、登録したメールアドレスに、登録完了のメールが届きます。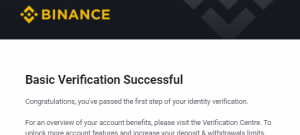
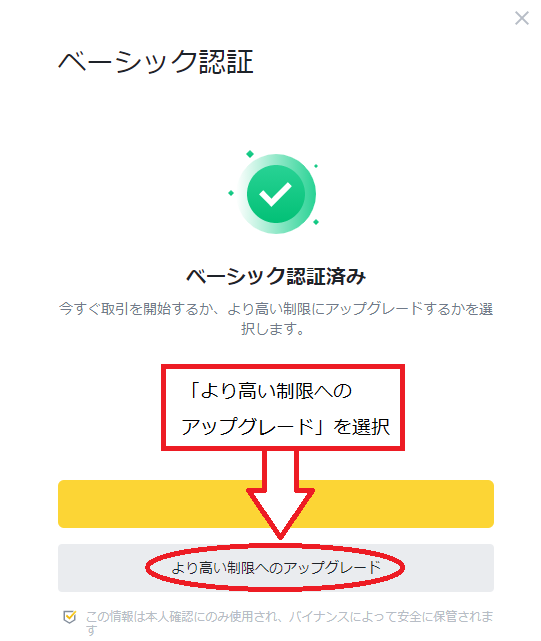
インターミディエイト認証
①次に、「インターミディエイト認証」を行います。筆者はパスポートで行うことにしました。
「パスポート」を選択して、「継続する」をクリックします。
インターミディエイト認証とは、国が発行した書類で個人情報をより正確に証明する認証です。
・「政府発行のIDカード(未確認ですが、個人番号カードでいけると思います)」
・「パスポート」
・「運転免許証」
のいずれかが必要です。
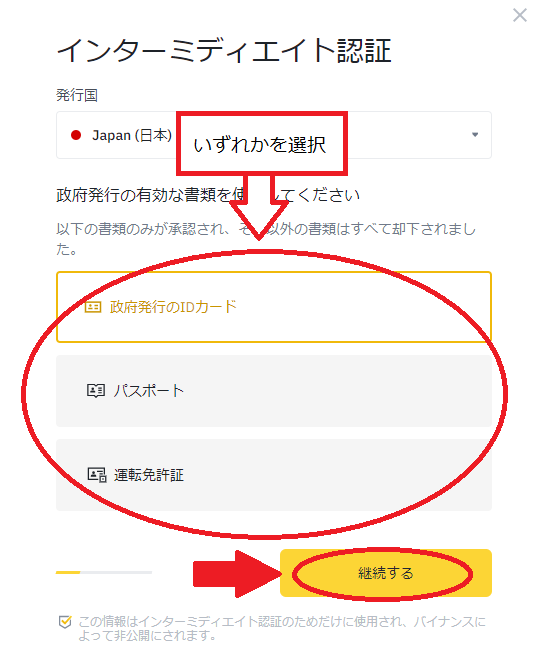
②画像をアップロードします。「5M以下の.JPG/.JPEG/.PNGファイルをアップロードしてください」の下の灰色の資格をクリックして、該当のファイルを選択します。
灰色の四角が見づらいので下の画像を参考にクリックしてください。
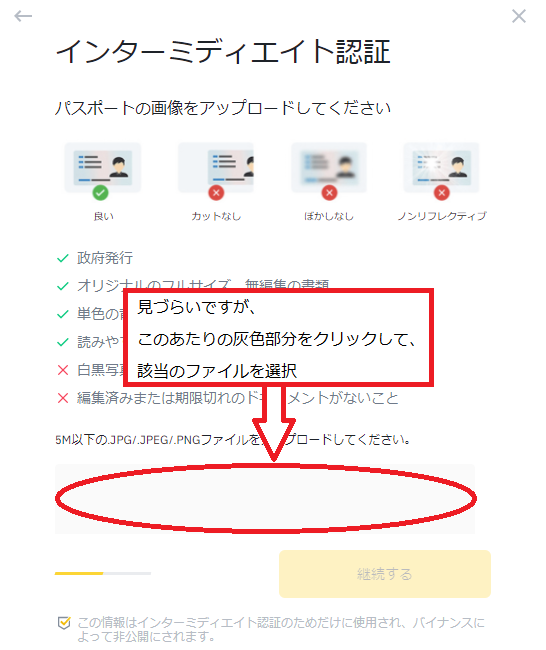
③無事にファイルをアップロードすると、灰色の四角の部分が画像に変わりますので確認してください。その後、「継続する」ボタンをクリックします。
運転免許証やパスポートの場合、有効期限が切れていないか確認してください。
運転免許証の場合は表面だけしかアップロードの要求をされませんでした。
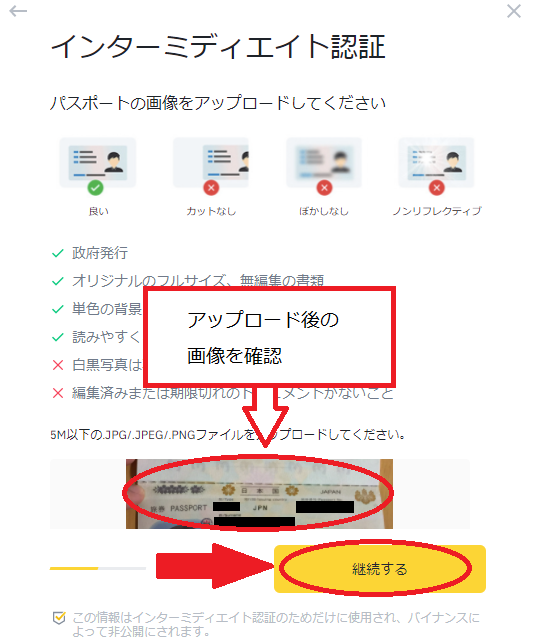
⑧次に顔写真をアップロードします。画面に表示されている例のような形になるように写真を撮影します。
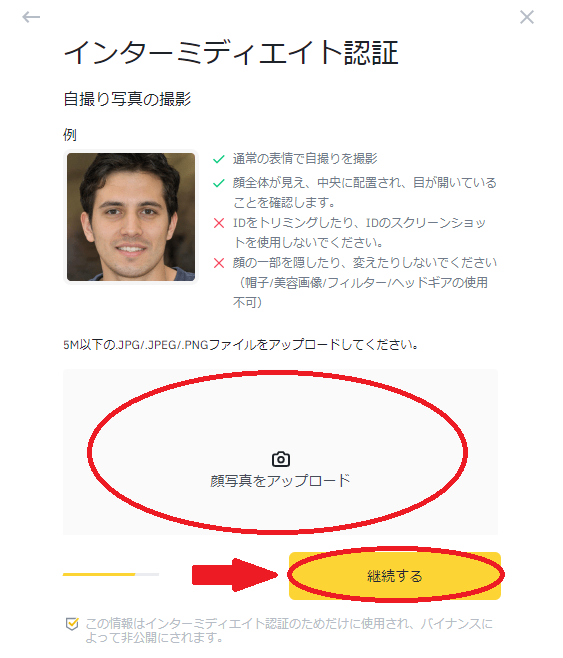
⑨最後に書類を提出した本人かどうかの顔認証があります。以下のような画面になります。

⑩表示されているQRコードをバイナンスのアプリで読み取り、簡単な指示(まばたきするや口を開く)が出てくるので従って認証を行ってください。
バイナンスアプリのダウンロード
バイナンスのアプリを利用せず、PCにカメラが内蔵されていれば(最近のWindows10は内蔵されているものも多いですね)PCで行う方法もあります。上の画像の右上のボタンを押して、指示に従ってください。
筆者はスマホで取引はしないので、こちらの方法で行いました。
⑯「継続する」をクリックします。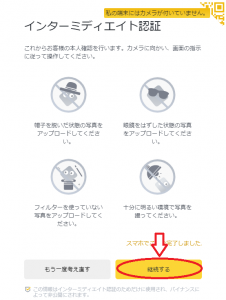
⑰通知ウィンドウで「許可」をクリックします。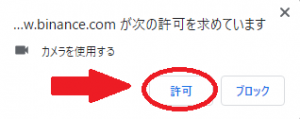
⑱カメラに向かって口を開けたり、まばたきをするなどの簡単な動作を指示に合わせて行ってください。
⑲インターミディエイト認証が完了しました!お疲れさまでした。特に何もなければ、KYC終了です。
「OK」を押してウィンドウを閉じてください。
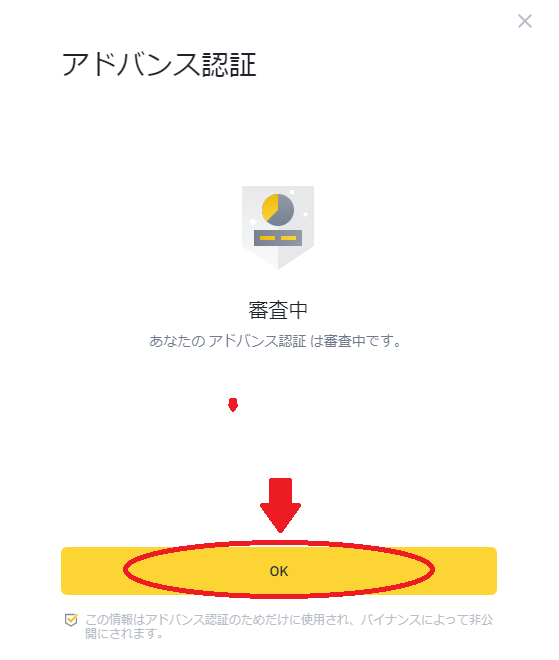
これで、1日当たりの出金額が100BTCになります。
上記画像に「アドバンスド認証 審査中」と書かれています。
どうやら、インターイミディエイト認証を終えると同時にアドバンス認証の審査も行われるそうです。
無事に終わると、インターイミディエイト認証とアドバンス認証のそれぞれの完了メールが届きます。
つまり、2通のメールが届きます。
↓インターイミディエイト認証完了メール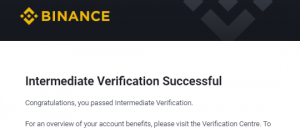
↓アドバンスド認証完了メール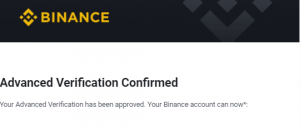


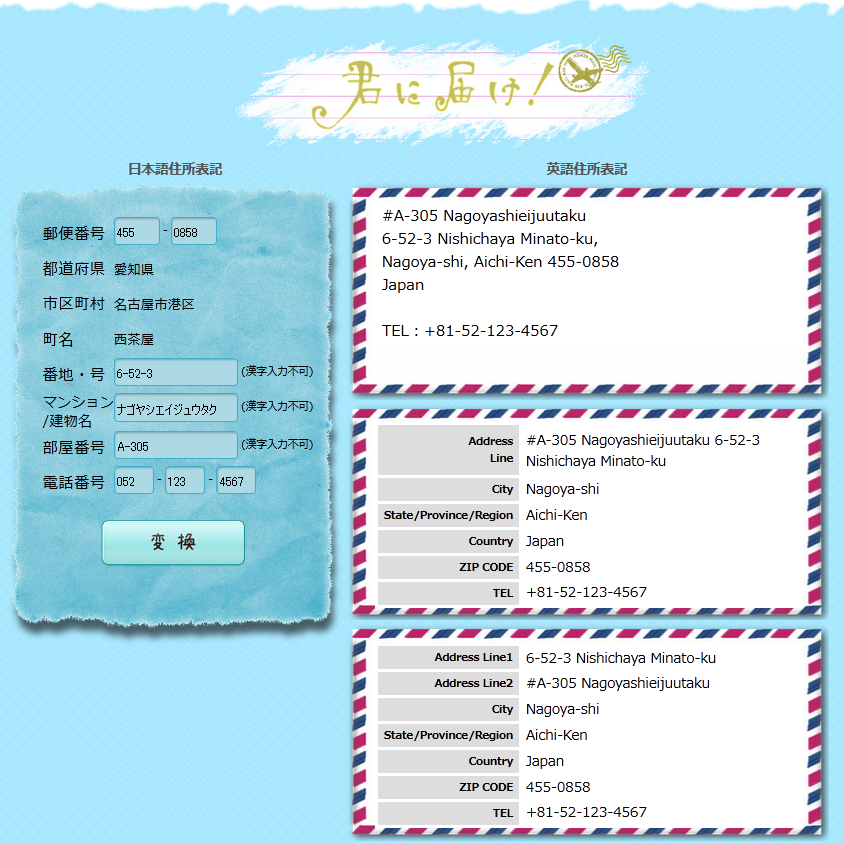


コメント